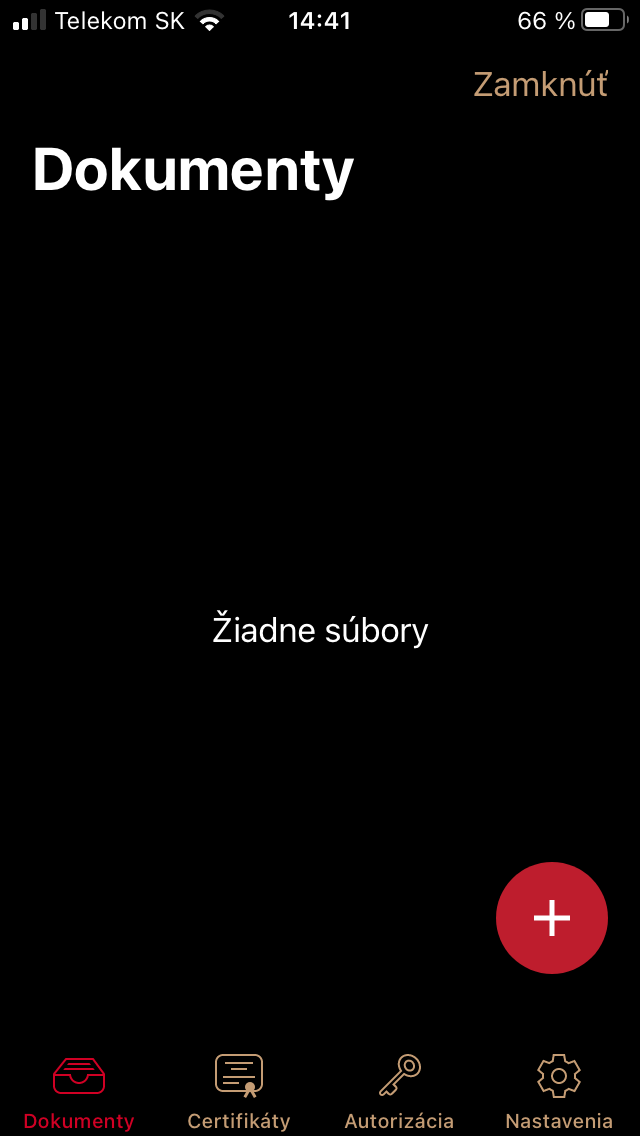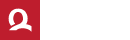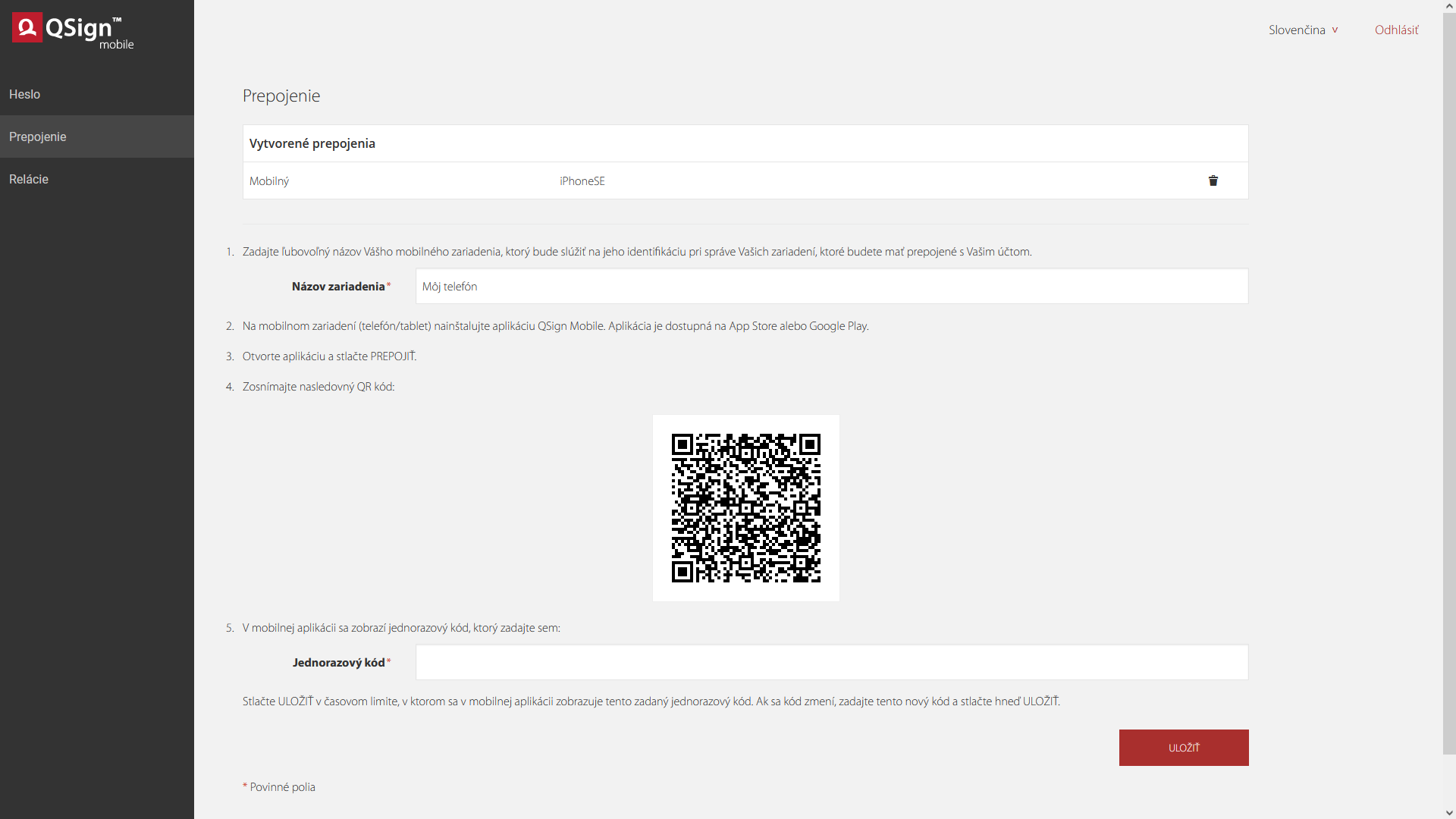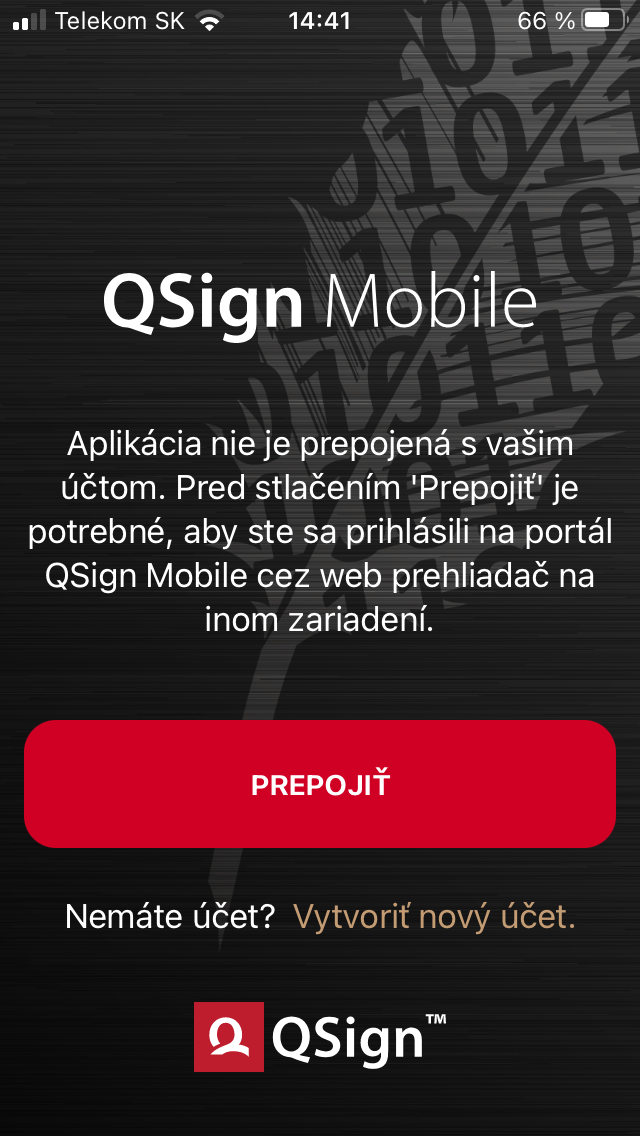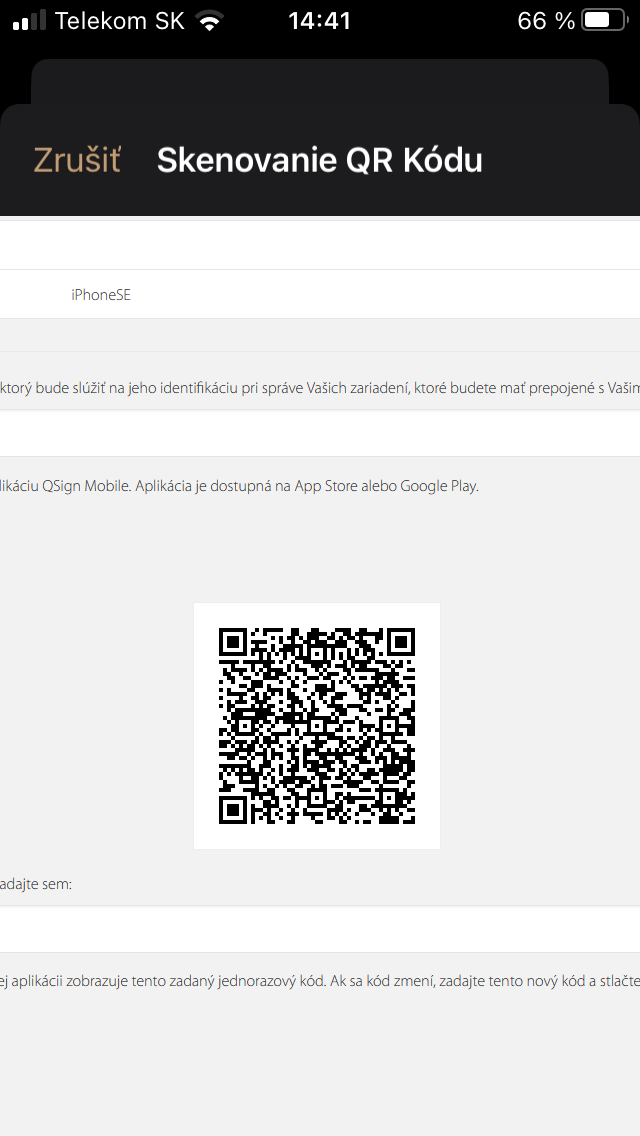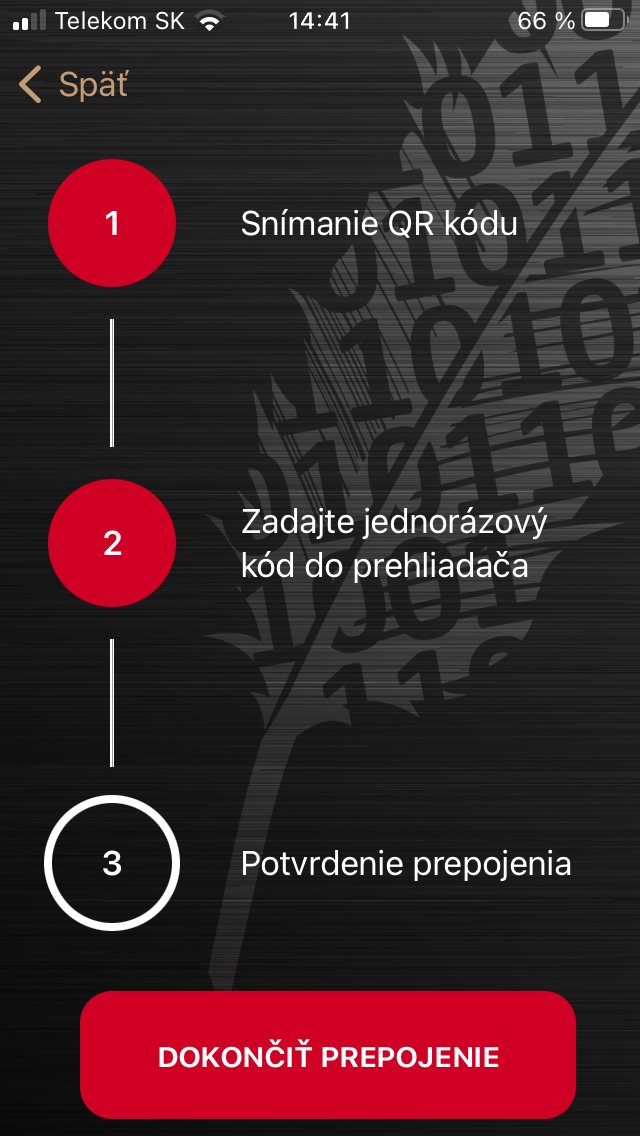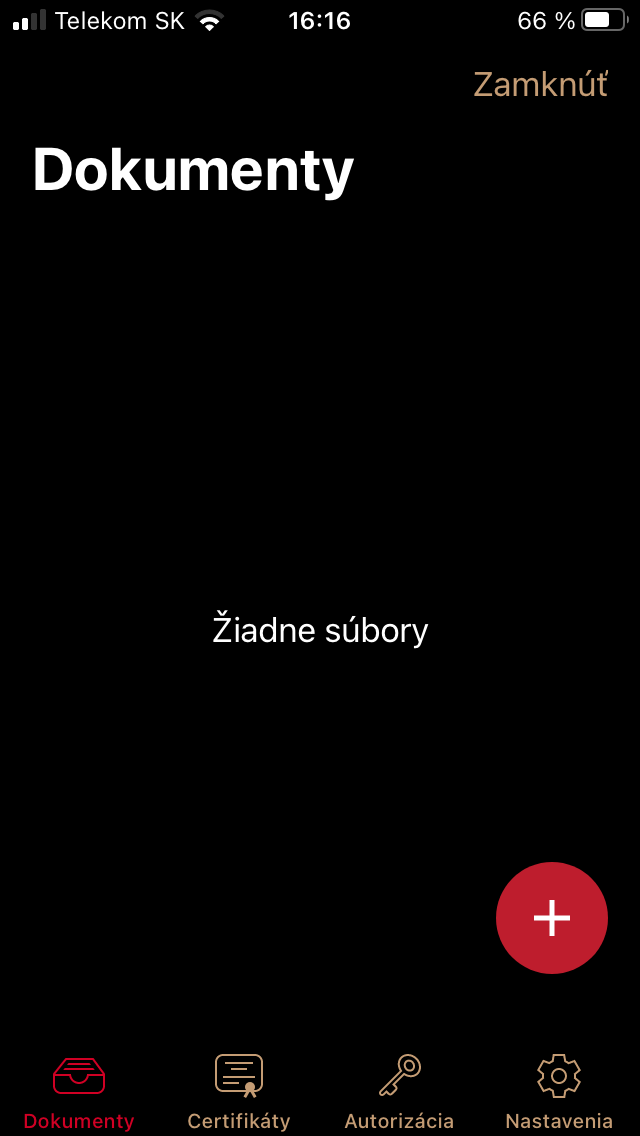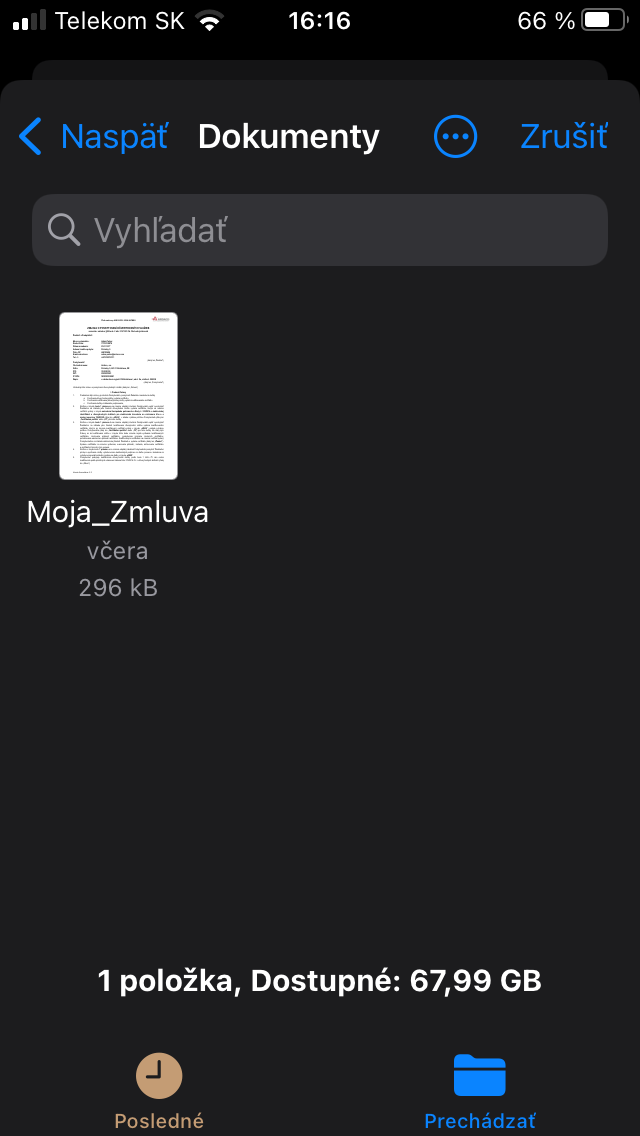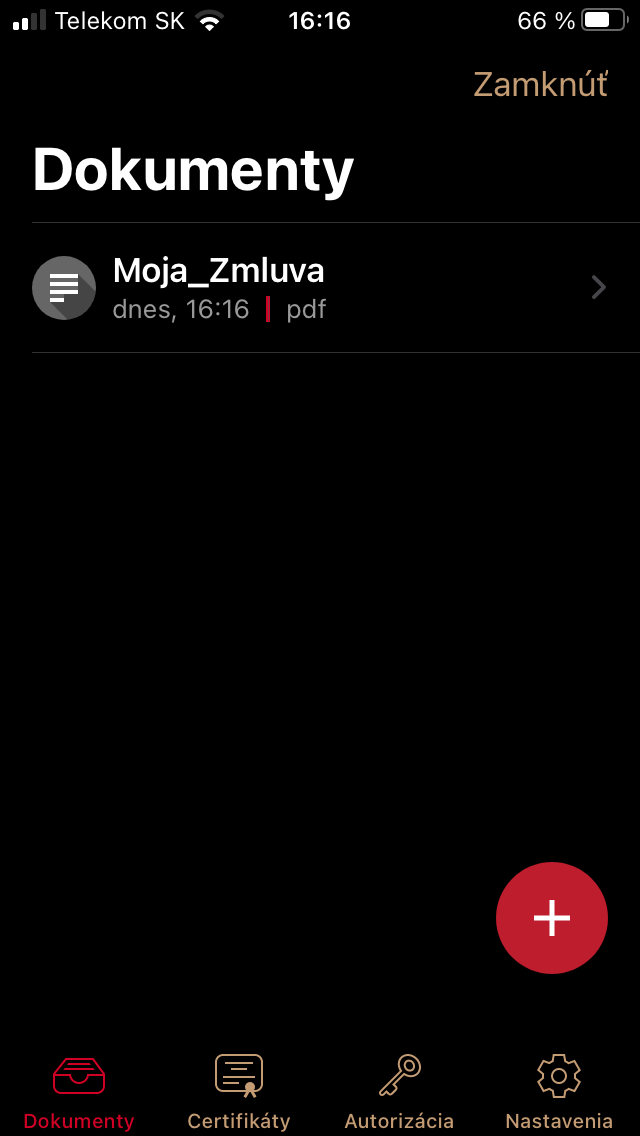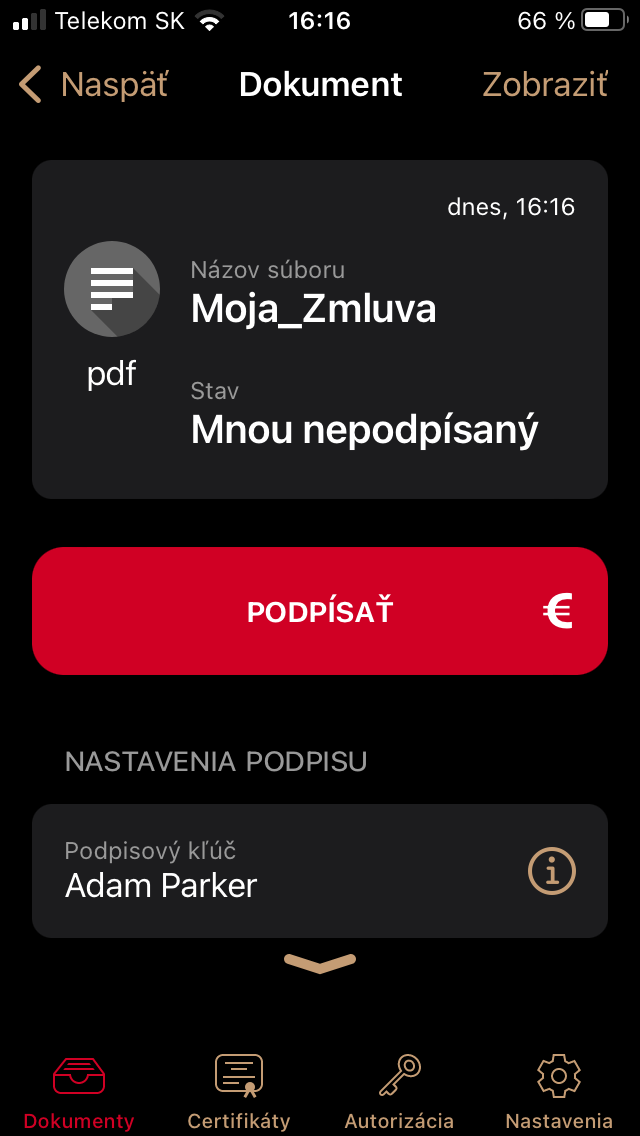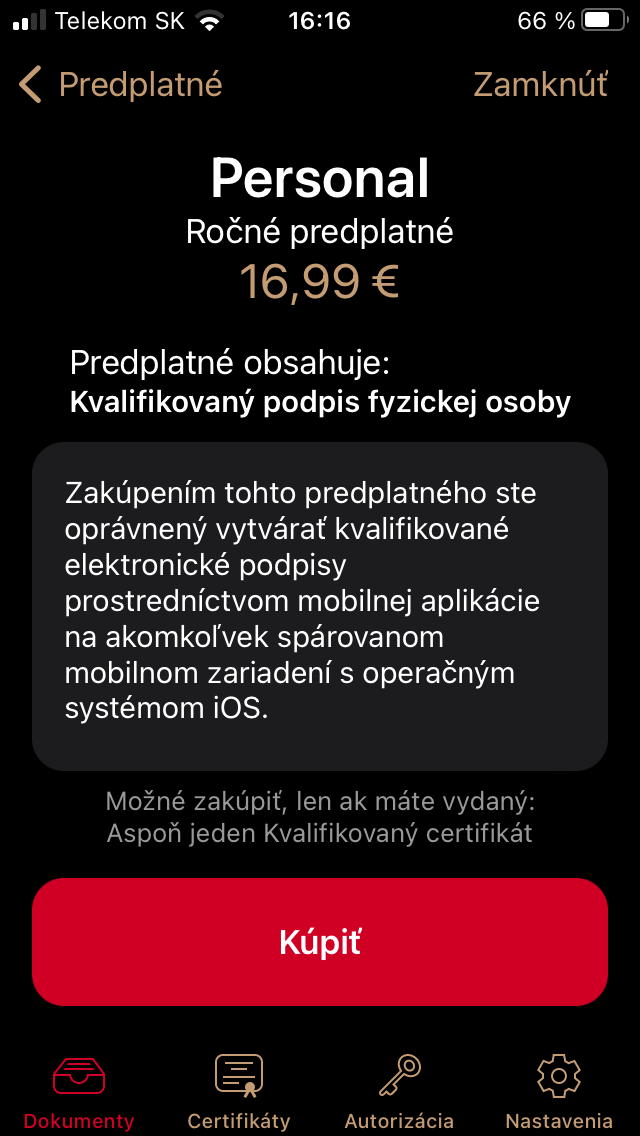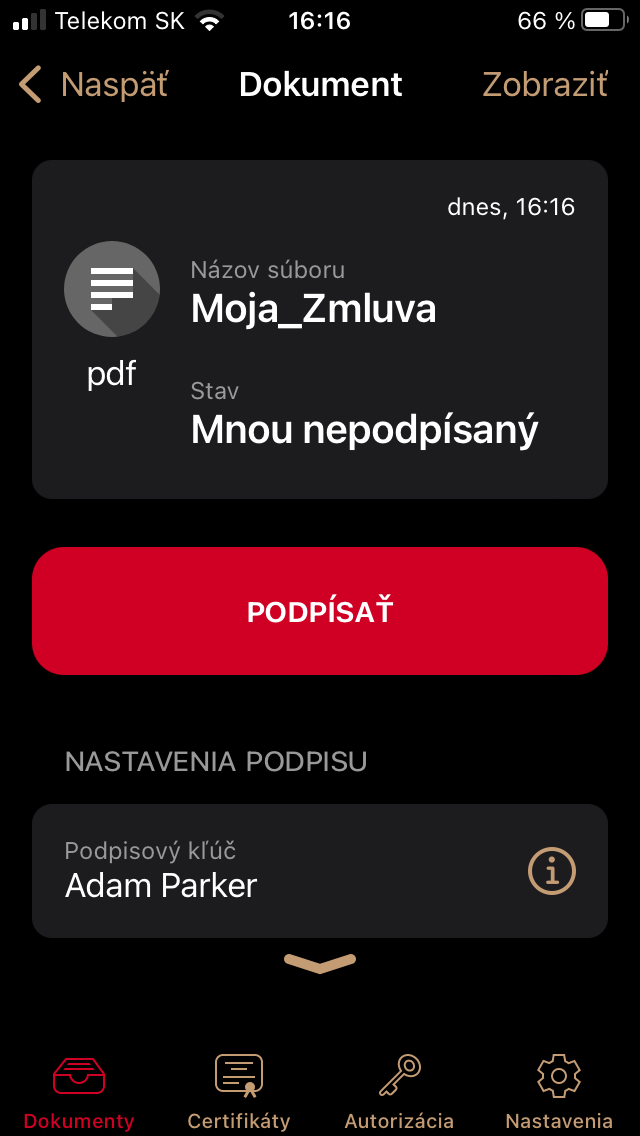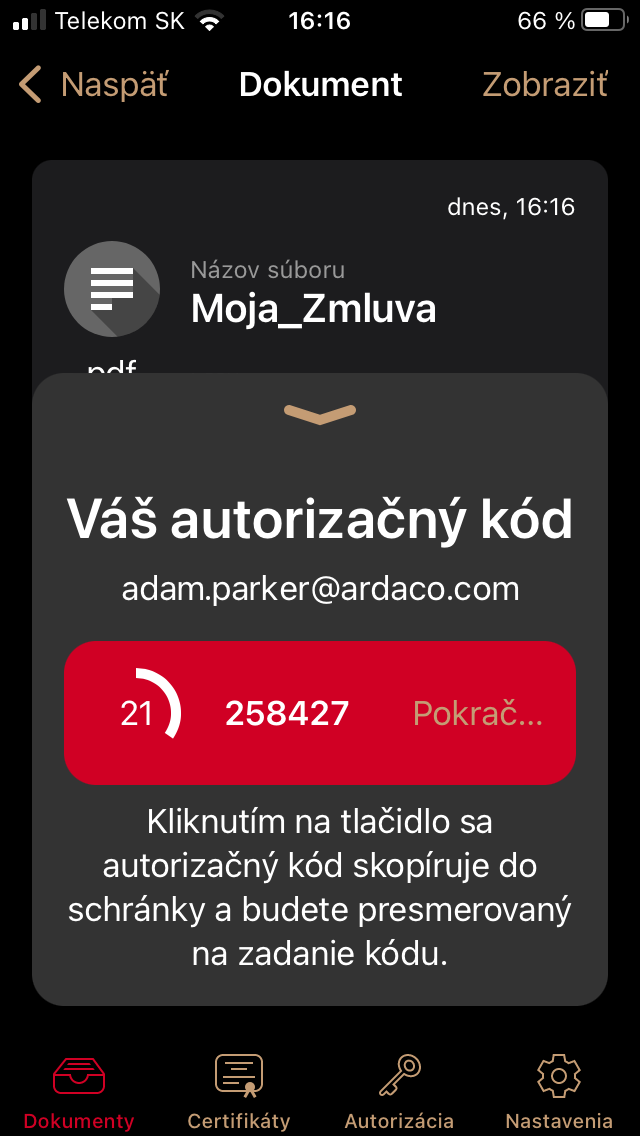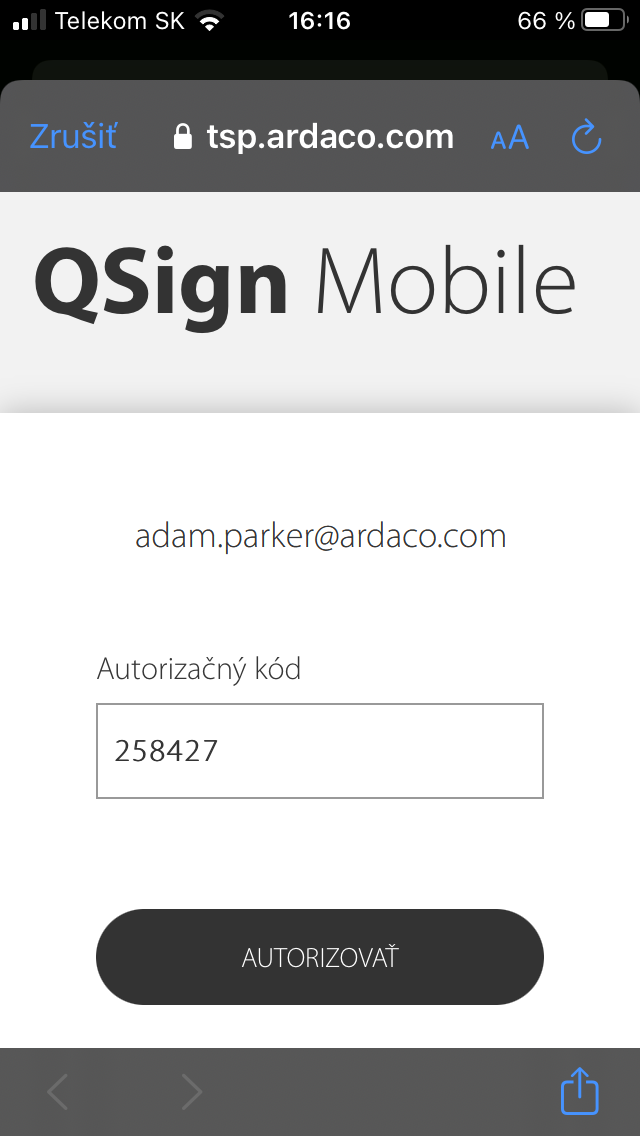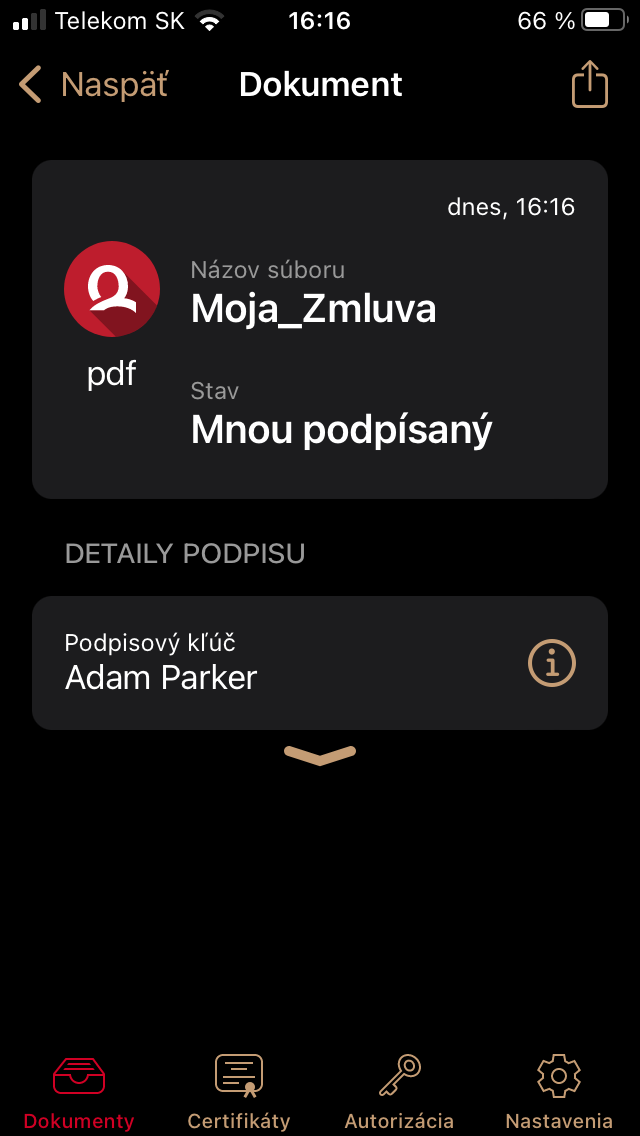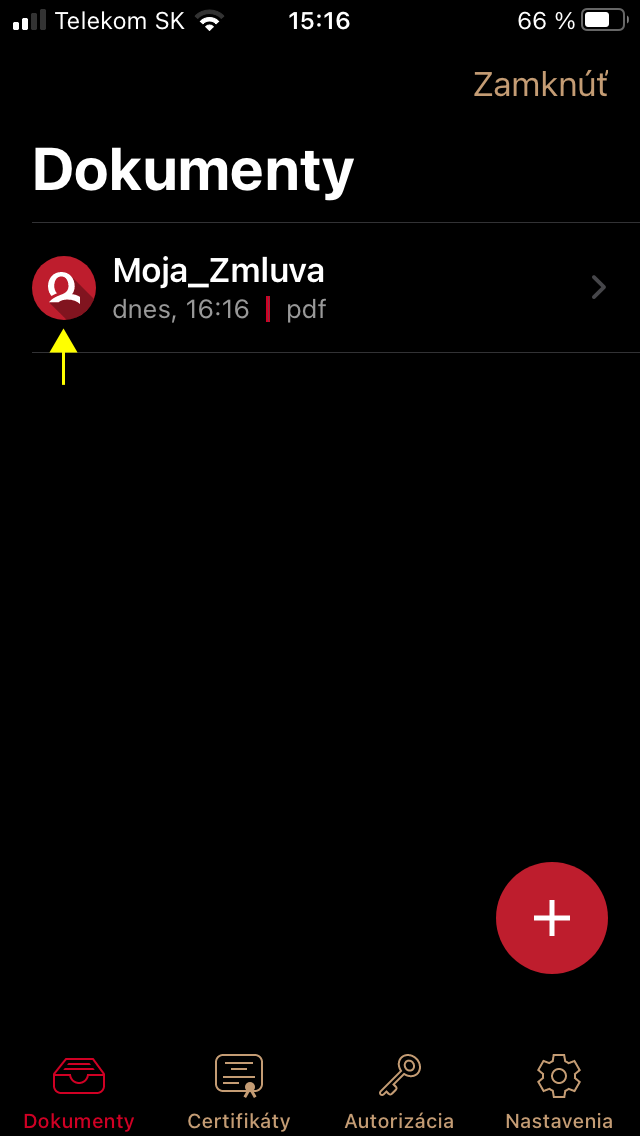Na podpisovanie dokumentov v prostredí mobilného zariadenia alebo autorizáciu podpisovania vyvolaného v desktopovej aplikácii QSign, prípadne v inej podporovanej aplikácii slúži mobilná aplikácia QSign Mobile, ktorá je dostupná pre operačné systémy Android a iOS.
Prihlásenie
V prípade, že máte aplikáciu QSign Mobile spustenú a ste v nej prihlásený, zadajte PIN alebo použite odtlačok prsta na jej odomknutie. V opačnom prípade sa najprv prihláste podľa nasledovného postupu.
01
Na mobilnom zariadení otvorte aplikáciu QSign Mobile.
Stlačte „Prihlásiť“.
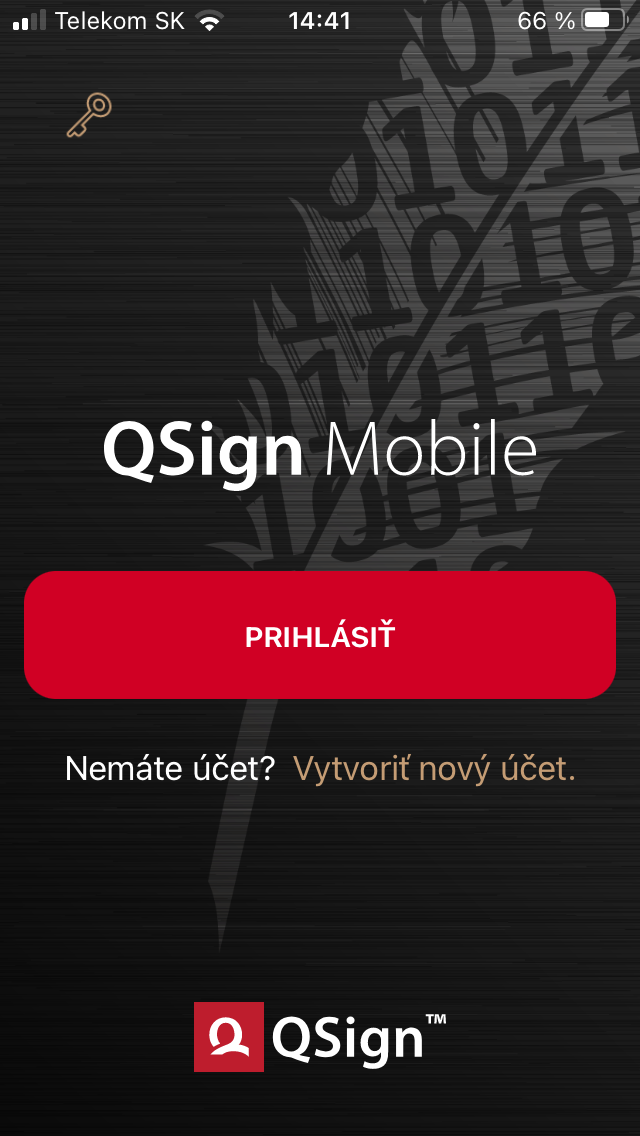
02
Zadajte E-mail a Heslo k Vášmu účtu a stlačte „Prihlásiť“.
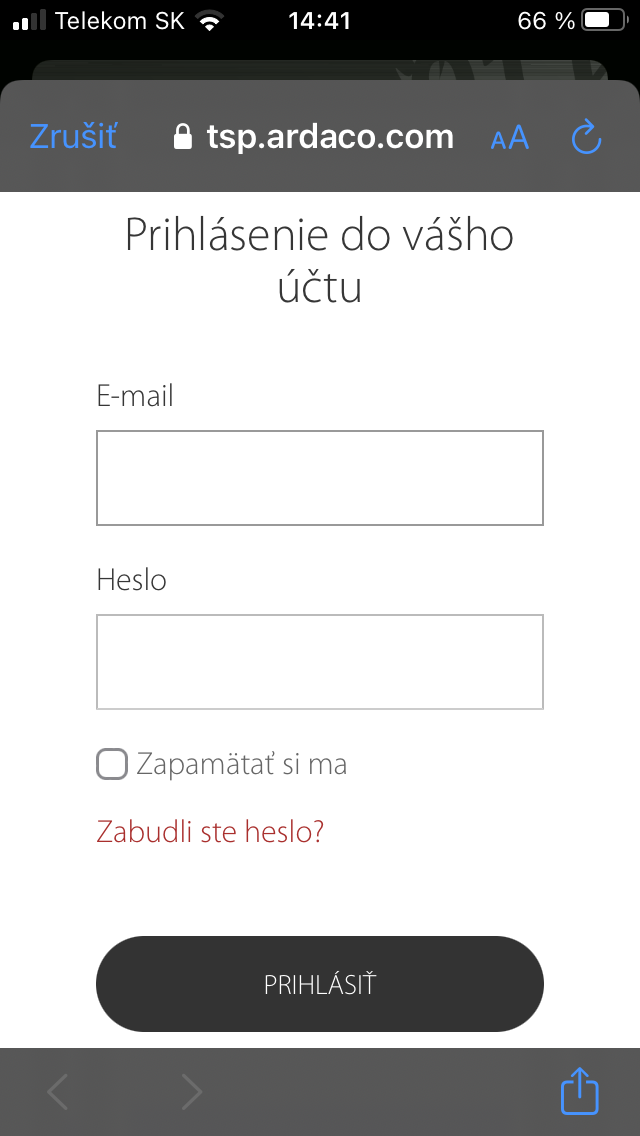
03
Ak aplikáciu QSign Mobile spúšťate prvý krát, nastavte kód PIN, ktorý bude slúžiť na odomknutie aplikácie. Nastaviť znova PIN je potrebné aj vtedy, keď ste aplikáciu dlhšiu dobu nepoužívali a kvôli bezpečnosti ste boli aj automaticky odhlásený.
Na odomknutie aplikácie je možné použiť aj odtlačok prsta. Túto voľbu môžete zapnúť v nastaveniach aplikácie.
Zadajte Vami definovaný kód PIN (aspoň 5 číslic). Následne zadajte tento PIN pre overenie ešte raz.
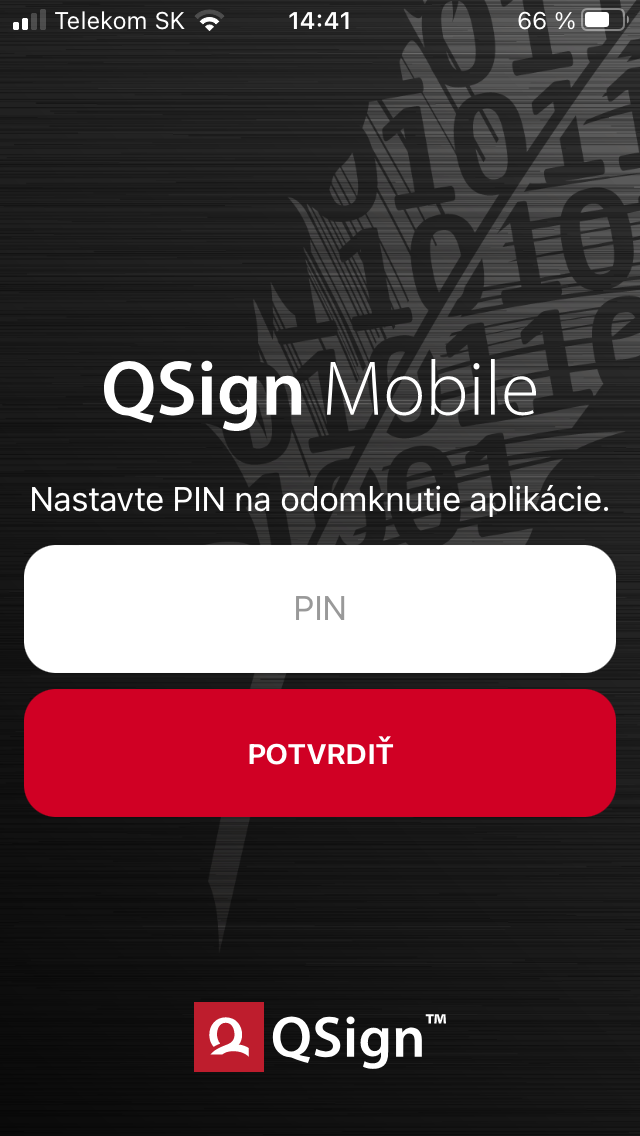
04
Po prihlásení sa nachádzate na karte „Dokumenty“.